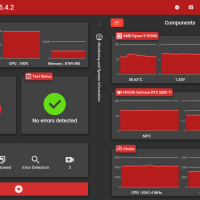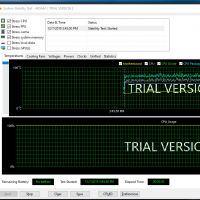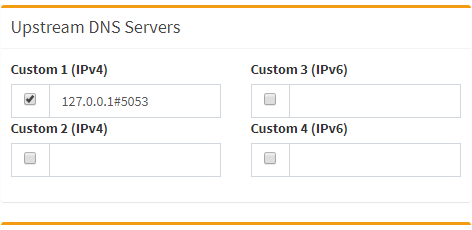I have used Synology NAS devices for over a decade; I started with a DS209 in 2009. Later I added a DS1511+ in 2012 (sadly just before the launch of the DS1512+) and replaced the DS209 with a DS216+ in 2016. Recently I’ve noticed fans in both the DS216+ and DS1511+ are making extra noise like the bearings are worn out.
If you do any research on replacing Synology fans with Noctuas you will find two contradictory things: people saying they put in Noctuas and it worked fine and others complaining the Synology throws errors about the fans not spinning. As far as I can tell the 3-pin fans used by Synology all feature locked rotor detection on the 3rd pin rather than reporting the rpm as is standard in all 3-pin PC fans. I eventually found a blog that states the 3rd pin used for locked rotor detection is a grounded signal when the fan is spinning normally. Thus you can bypass the locked rotor detection by grounding the 3rd pin to the case of the Synology; the downside is that the Synology will always think the fans are spinning and you won’t be alerted when it fails.
I was able to pull off this locked rotor hack on my DS1511+ using 2x NF-A8 FLX to replace the fans in the rear and 1x NF-A4x20 to replace the fan on its Seasonic power supply. The PSU uses a 40x20mm fan with a 2-pin JST connector so I connected the NF-A4x20 to the first fan header and used a splitter for the NF-A8s in the rear. The only downside I’ve found is that the NF-A8 max rpm is much lower than the OEM fan; if you try to use anything other than the Full speed fan setting under DSM then they spin too slowly to move any air. To workaround this, I used the ULNA fan adapters from Noctua to lower the speed while the fan speed was set to Full under DSM. I also left the CPU fan alone as it’s 60x10mm which is: 1) an uncommon size and 2) uses a 3-pin JST connector. I might try replacing it in the future with a Noctua NF-A4x10 if I can figure out a good way to mount it directly to the CPU heatsink.
Unfortunately this hack did not work on my DS216+. I purchased an NF-A9 FLX and grounded the 3rd pin to the case. Approximately 3 minutes after boot, DSM throws an error stating the system fan has stopped. I suspect it doesn’t work on this model because it uses a standalone 12v power brick so the case isn’t grounded like the DS1511+. Fortunately I can just disable system notifications and beeps for system fan errors; this also persisted after a reboot and will hopefully persist after a system update. The NF-A9 FLX must be close to the OEM fan’s RPM range as I can run it on the Cool setting and it still moves a good amount of air. For reference, these are the OEM fans found in both models; I suspect that all DS15xx and DS2xx models use these fans as well:
DS1511+:
- 2x Y.S.Tech FD128020HL (80x20mm fans in the back)
- 1x Evercool EC6010L12ER (60x10mm CPU fan)
DS216+:
- 1x FD129225LL-N (92x25mm fan in the rear)