I recently tried to set up Windows Deployment Services (WDS) on Server 2012 R2 in my home lab environment; WDS has been around since Windows 2003 and sadly I’ve never tried using it until now. It allows you to deploy Windows operating systems quickly by allowing workstations to PXE boot from a WDS server; you no longer need a DVD or USB stick with Windows on it in order to image a desktop or laptop. You can simply boot a machine via PXE and select the appropriate image to install; you can also include driver packages to be installed automatically or build your own custom images by capturing a sysprepped machine.
Installing Windows Deployment Services is straight forward; if you’ve added a Server Role before like DNS or DHCP then you’ll be familiar with the process. You can read more about it here. I already had a 2012 R2 VM running as a Domain Controller; I added the WDS role first and then the DHCP role as I needed to provide DHCP Options 60, 66 and 67. I initially only added options 66 and 67 for the server IP and boot path; I didn’t immediately notice a way to specify Option 60 and tried PXE booting my notebook anyway. The PXE boot process failed (connection timeout) and I noticed the Event Log on the WDS Server had one error concerning Event ID 772:

After looking up Event ID 772, I found the issue was due to having WDS and DHCP running on the same machine; it seems they both listen on some of the same ports which why the error log mentions “some other application is already using the port.” I fixed this by enabling the following options in the WDS Server properties:
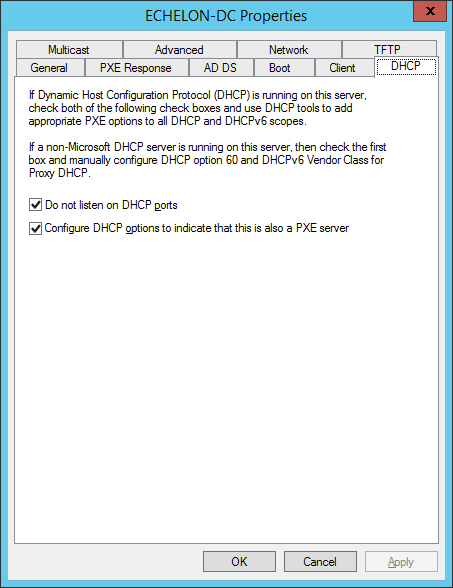
These options can also be enabled by command line:
|
1 |
wdsutil /Set-Server /UseDHCPPorts:No /DHCPOption60:Yes |
After enabling those options I was able to successfully boot from an install image I had added. Next I tried creating a custom install image based the Windows install that was already on my notebook. I created a capture image by following the TechNet instructions but it gave an error when I tried to boot from it; the error was a “Windows failed to start” message similar to this one:
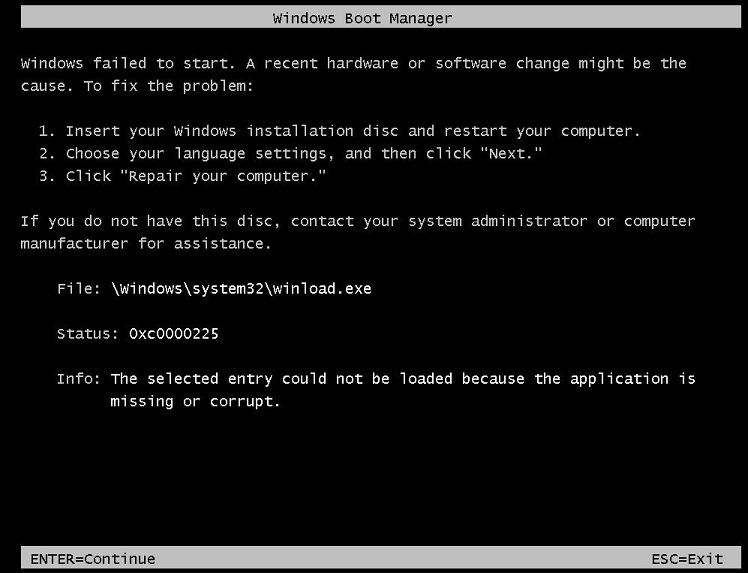
I don’t know how but someone in this thread figured out that mounting and unmounting the capture image resolves the issue. I issued the following commands to fix my capture image:
|
1 2 3 4 5 6 7 8 9 10 11 12 13 14 15 16 17 18 19 20 21 22 23 24 |
C:\Users\Administrator>dism /mount-wim /wimfile:"D:\RemoteInstall\Images\Windows 7 Pro SP1 x64 Capture\capture.wim" /mountdir:D:\Stuff /index:1 Deployment Image Servicing and Management tool Version: 6.3.9600.17031 Mounting image [==========================100.0%==========================] The operation completed successfully. C:\Users\Administrator>dism /unmount-wim /mountdir:D:\Stuff /commit Deployment Image Servicing and Management tool Version: 6.3.9600.17031 Image File : D:\RemoteInstall\Images\Windows 7 Pro SP1 x64 Capture\capture.wim Image Index : 1 Saving image [==========================100.0%==========================] Unmounting image [==========================100.0%==========================] The operation completed successfully. C:\Users\Administrator> |
Now I could boot my capture image and after fixing my issue with sysprep, I was able to capture and upload the Windows install on the notebook (complete with applications and drivers) to the WDS Server. I installed the image I captured but ran into an error message as Windows was booting: “Windows could not finish configuring the system”.
